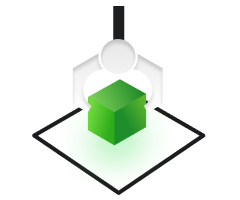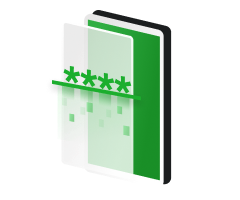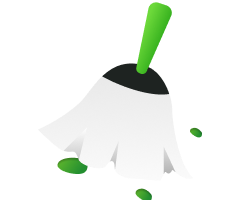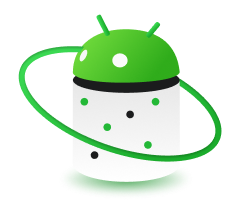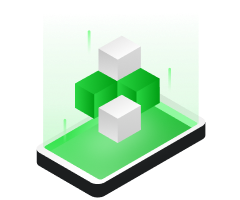We are all very concerned about our mobile data - our pictures, videos, reels, documents, etc. - and don't want to lose them ever. Are you also conscious about your data, as any error or accident can make it deleted or lost? Right?
So, you must be on the way to save your Android Phone's important stuff forever? Worry not; in this digital era, the problem always brings solutions along with it; the best way to protect your data from losing is to make its backup on another device.
If you have an Android phone and a MacBook, this article is for you. In this guide, we will cover the 3 best methods how to backup your Android phone to a Mac.
So, read this post till the end to develop an insight into safe data transfer methods.
Method 1: DroidKit - A Top Option For Android File Transfer
If you want the most straightforward way to back up your Android phone to your Mac, then get assistance from DroidKit – Android Phone Toolkit. This user-friendly tool not only makes the backup process smooth but also speeds it up - 1 click and three steps.
Yes, through three simple clicks, you can easily back up your phone data - photos, videos, contacts, etc.- to your Mac or Windows computer. The best part is that you don’t need to be worried about even a bit of data loss - it is entirely safe and secure.
Furthermore, you can try this software for several Android devices, like Samsung, Huawei, Xiaomi, Redmi, Oppo, etc.
One more thing: DroidKit is not only limited to data backup, but it is an all-in-one tool that is a solution to various Android problems, such as data recovery, system fixing, FRP bypass, screen unlocking, and many more. Yes, it is really a remarkable tool!
If you want to know why Droidkit is a dependable tool for creating backups or why we are considering it the leading choice, you can read these features:
- Backup All Android Data: The best part of DroidKit is you don't need different software to make backups of different data types. From photos, videos, WhatsApp data, music, contacts, text messages, etc. everything can be backed by this tool.
- 1-Click Batch Backup/Selective Backup: We all have experienced, that the most annoying thing about backup is the long steps and unlimited wait. However, DroidKit has reduced Android users' concerns, and now users can back up their data with one click.
- High Speed, High Quality: If you are fed up with long backup waits, get happy; now, in a matter of minutes, you can back up thousands of pictures. Most importantly, all the data will be backed up in its original quality. No quality loss.
- 100% Confidentiality And Security: DroidKit is the best partner for every Android user. If you have this tool, don’t be worried about data security. Its innovative features ensure that only users with the right credentials can access data.

Overall, unlike other traditional and unreliable tools, this advanced software is an ideal option to make your Android backup process smooth and streamlined.
How To Backup Android Phone To Mac By Using Droidkit
Follow the instructions below to back up Android phones to Mac.
Step 1. Download and run the DroidKit software
Once the DroidKit is downloaded, select Device Manager in Data Manager mode; take your Android phone and connect it to the Mac via a USB cable; later, hit the Start button.

Step 2. Choose Files
Click the Export Content when your phone is detected.

Step 3. Preview The Data
You can preview all the data to easily select what you want to back up. It is a helpful option to confirm you are selecting the right files.

Step 4. Complete The Process
After selecting the required data, the backup process of your chosen files will be initiated. Once it is completed, you will receive an interface notifying you that your data has been successfully transferred from Android to Mac. That is all—truly simple and quick!

It is one of the most effective solutions with a simple process and ultimate success rate of 100%. Moreover, with Droidkit's Data Manager tool, you can even transfer data from the same location to any other device!
Next, let's move on to other backup methods to make sure you find the best tool for you. Please continue reading this article.
Method 2: Backup Android On Mac With Android File Transfer.
Android File Transfer application, designed by Google, is another amazing option for backup Android file to Mac. However, to perform this method, you need a cable, and it will develop—a connection between the Android phone and your Mac.
Here are the instructions to backup Android to Mac with Android File Transfer:
Step 1. Download and run the Android File Transfer application on your Mac.
Step 2. Now, move the Android File Transfer app to the Applications folder on your Mac.
Step 3. Attach your Android to the Mac using your original USB cable, making sure you turn on file transfer Android mode before connecting your phone to the Mac.
Note: Make sure you use the original cable because a duplicate one can create trouble.
Step 4. Open the Android File Transfer app on Mac.
Step 5. Choose and copy the files you wish to back up from your Android device and paste them onto your Mac.

This is a simple and effective way to back up Android to Mac. Unfortunately, the developers of this app don’t make updates, so there is a chance that you might face bugs. However, if you are unable to perform this method, you can try the next one.
Method 3: Backup Android To Mac Using Google Drive
Another convenient way to back up Android to Mac is by using Google Drive. It is a swift and straightforward method that anyone can perform. You don’t need any cable to do it. You just need your Google account and an internet connection. Let’s see how you can use Google Drive to back up Android to Mac.
Here is how to back Android phone to Mac via Google Drive:
Step 1. Google Drive is by default on mobiles; if you don’t have a Google Drive app, download it from the Play Store.
Step 2. Go to the Google Drive app and sign in to your Google account where you want to back up your data. However, if you don't have a Google account, create it for free - it requires your basic information only.
Step 3. After signing in, tap the “+” icon to create a new folder for your backup. Name it whatever you want.

Step 4. Open the folder you just created for backup and click the “+” again, but this time select the file type you want to backup by hitting the Upload button.

Step 5. After finishing the upload, sign in to the same Google account on your Mac. Go to the Android Backup folder and download your files from there.
This method is an Android file transfer alternative that you can perform as per your choice, such as if you are inconvenient with the file transfer method - the reason could be any.
Pro Method For Samsung Users: Create Backup Using Samsung Smart Switch
If you are a Samsung Android user, you can use a Samsung Smart Switch to back up your phone data. Smart Switch can back up your data from both Android and iOS. This solution offers an efficient way to transfer and back up your files.
Let’s dig out how to back up an Android phone to a Macbook/Mac using Smart Switch.
Step 1. Download and run the Samsung Smart Switch on your Mac.
Step 2. Use a USB cable to attach your Android to your Mac.
Step 3. Tap Allow on your Android phone for USB debugging. By granting access, you can proceed to the next step.
Step 4. In the Smart Switch window, click on the Backup tab. Then select the content you want to back up to Mac.

Step 5. Select the backup location on Mac and click Backup to start the process. It can take some time, depending on the size of the data.
After Finishing the backup process, you will find a screen ensuring you are all done on your Android phone screen. In other words, data is securely stored on your Mac.
Samsung Smart Switch also helps you restore data between Android and iOS devices.
The Bottom Line
No matter how many security checks we apply, data loss can happen unknowingly and unexpectedly; thus, it’s better to be prepared. Yes, we are talking about restoring your Android to the Mac.
In this article, for your ease, we’ve explained 4 easy and quick ways to back up Android to Mac, offering you a range of dependable methods to keep your valuable data safe.
All the methods discussed are reliable and worth a try, but the use of DroidKit is the most straightforward one for beginners and experts. It requires a few minutes and one click to back up your precious data.
So, feel free to download DroidKit, create a backup of your precious data, and relax your mind!

Instantaneously Save You From Mobile Mishaps with Prompt Solutions.
- Remove all types of lock screen on Android devices without password
- Bypass FRP lock on Samsung, Motorola, Lenovo, Xiaomi, OPPO,etc devices
- Recover lost photos, WhatsApp chats, messages, and more without root
- Fix system issues and reinstall/upgrade OS for Samsung phones & tablets
- Transfer, back up, and manage all Android data & files in 1 handy place