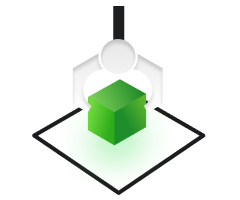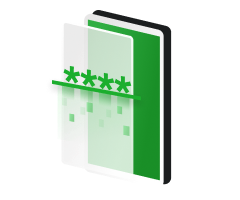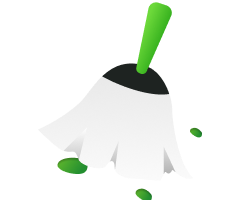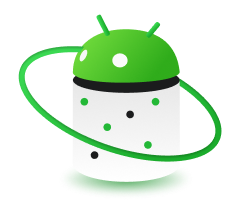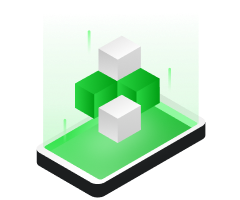Pre-sales
Install&Update
Activate
Settings
Device
Screen Unlocker
FRP Bypass
Data Recovery
System Fix
Data Extractor
System Reinstall
Data Manager
System Cleaner
Technical Issue
-
1. Which operating system does DroidKit support?
Currently, DroidKit can be used on both Windows and Mac computer.
WindowsOS: Windows 11, 10, 8, 7, Vista, both 32bit and 64bit.
macOS: macOS Sonoma, macOS Ventura, macOS Monterey, macOS Big Sur, macOS Catalina, macOS Mojave, macOS High Sierra, macOS Sierra, OS X 10.10 and above. -
2. Which Android version does DroidKit support?
DroidKit currently supports Android devices running Android 5.0 and above.
Supported Devices: Android phones and tablets of all manufacturers in the market, such as SAMSUNG, Google, HTC, SONY, LG, MOTOROLA, HUAWEI, ZTE, Xiaomi, OPPO, SHARP, ViVo, LENOVO, MEIZU, OnePlus, TCL, Gionee, Meitu, Nubia, Smartisan, etc. -
3. Is DroidKit safe?
Yes. DroidKit is 100% safe since Norton and McAfee officially certificate our products as “Safe Software”. And it is also SSL-secured. -
4. How can I run DroidKit on my Android device?
There are many Android data recovery apps that claim to recover lost data on Android devices. After we tested most of the apps, we found that none of them can actually do that. Most importantly, after the data on your phone is deleted, it's best not to download any new apps or even use your phone before retrieving the data, so as not to overwrite the lost data. Therefore, we strongly recommend you to download DroidKit on your desktop/laptop (Windows or Mac computer) and then connect your Android device to your computer to recover data. -
5. What should I do if my payment failed?
If the payment failed, would you please try following instructions to solve the issue?- (1). Please double check the credit card information you entered.
- (2). Please check whether your credit card has not expired.
- (3). Please check if your payment account has sufficient funds.
- (4). When payment failed, you should receive the detailed information about the failed transaction from your bank. Don’t hesitate to contact your bank and request further help.
-
1. How to update DroidKit to the latest version?
There are two ways to update DroidKit to the latest version. One is to check for updates from DroidKit directly.

The other one is to download the latest version of DroidKit from our official website straightforwardly.
-
2. What to do if I am unable to download/install DroidKit on computer?
If you fail to download or install DroidKit on computer, please try these instructions to solve this issue:
- a. Please refer to this page to check whether your computer operating system is compatible with DroidKit.
- b. Please make sure the Internet connection on your computer is stable when you try to download or install DroidKit.
- c. If the issue is still unresolved, please check that all anti-virus and firewall software is temporarily disabled on your computer.
- d. If problem persists, please try to copy & paste the download URL in the browser to download DroidKit.
-
3. How do I fix installation stuck?
Usually, this issue may be caused by unstable or poor Internet connection.
Please follow the troubleshooting steps below:
- a. Make sure that Internet connection is stable.
- b. Quit the installation. And then, launch the process again.
-
1. How to activate DroidKit?
To enjoy DroidKit without limitations, please refer to the following steps to activate DroidKit: A. Please click Activate and Activate Now buttons.

B. Please enter your email address and the activation code (Order ID).

C. Please select the features to be activated and click Activate button.

D. Once selected features are activated successfully, the interface below will display.

-
2. How do I change my purchased email?
If you want to change or update your purchased email address, please contact Support Team and provide the old purchased email or order number and the new email address.
-
1. How to switch language in DroidKit?
To provide our global customers with a better user experience, DroidKit currently supports 12 languages (English, French, German, Japanese, Spanish, Arabic, Italian, Portuguese, traditional Chinese, Korean, Dutch and Turkish).
For Mac:
Open DroidKit > Click the Menu tab on the upper left of the screen > Click Choose Language > Choose your preferred language.
For Windows:
Open DroidKit > Click the Menu tab on the upper right of the screen > Click Language > Choose your preferred language.
-
2. How to change the output format of contents in DroidKit?
For Mac:
Open DroidKit > Click the Menu tab on the upper left of the screen > Click Preferences.
And then you can set the format of exported data based on your need. After setting, please click Save button to save the set.
 For Windows:
For Windows:
Open DroidKit > Click the Menu tab on the upper right of the screen > Click Preferences.

And then you can set the format of exported data based on your need. After setting, please click Save button to save the set.

-
3. How to set the export path of DroidKit?
For Mac:
Open DroidKit > Click the Menu tab on the upper left of the screen > Click Preferences.
And then you can set the path of exported data based on your need. After setting, please click Save button to save the set.
 For Windows:
For Windows:
Open DroidKit > Click the Menu tab on the upper right of the screen > Click Preferences.

And then you can set the path of exported data based on your need. After setting, please click Savebutton to save the set.

-
1. What to do if DroidKit cannot detect Android device?
If DroidKit fails to detect Android device, this issue can be caused by the following reasons:- A. You do not install the latest version of DroidKit.
- B. You do not turn on USB debugging in Settings on Android device.
- C. The MTP/PTP mode on your device is not selected.
- D. Your USB cable is loose or broken.
- E. Your Android device cannot be detected by computer.
- F. You do not use the latest version of USB Driver and ADB Driver on your computer and device.
- A. Check whether you are using the latest version of DroidKit. If not, please download it.
- B. Check if you have enabled USB debugging option in Settings.
- C. Please select the MTP/PTP mode on your device.
- D. Reconnect the Android device or give another USB cable a try.
- E. Please make sure your Android device can be detected by the computer.
- F. Check whether you have the latest version of USB Driver and ADB Driver on your computer and device. If not, download and update from your Android device official website.
-
2. What to do if DroidKit cannot detect iOS device?
We receive some feedbacks from our customers about DroidKit failing to detect their iOS devices issue. To fix this issue, please follow the troubleshooting steps:- (1).Please check whether you are using the latest version of DroidKit. If not, please download it.
- (2).Reconnect the iOS device or give another USB cable a try.
- (3).iOS devices require Apple Mobile Device Support, which should be automatically installed with iTunes. Please download and install the latest version of iTunes on your computer to check whether iTunes can detect your iOS devices or not.
- (4).If you are connecting the iOS device to the computer for the first time, please remember to tap Trust on the device when it prompts for authorization.
- (5). Please close antivirus software temporally.
-
1. Will Screen Unlocker function erase data on device?
Yes, Screen Unlocker function will erase data on device because of Android principles. -
2. How to put your Android device into recovery mode?
Please refer to instructions as interface to put your Android device into recovery mode. Let’s take Samsung device as an example:
Device without Home Button:- a. Press and hold Volume Down + Power buttons until the screen light off.
- b. After that, press and hold Volume Up and Power buttons for a few seconds.
- c. Release all held buttons when the Samsung Logo appears and wait for the Recovery mode menu.
- d. Use Volume keys to select “Wipe data/factory reset” and confirm with the Power button.
- e. Then choose “Factory data reset” from the menu and confirm with the Power button.
- f. When Recovery Mode screen appears again, select “Reboot System Now” and confirm with Power button.
- a. Hold down the Power button for a few seconds to turn off the phone.
- b. After that, press and hold down Volume Up +Home + Power buttons together for a short while.
- c. Release all held keys when the Samsung Logo appears.
- d. Use Volume keys to select “Wipe data/factory reset” and confirm with the Power button.
- e. Then choose “Yes - - delete all user data.” Use Volume keys to scroll down and the Power button to confirm.
- f. When Recovery Mode screen appears again, select “Reboot System Now” and confirm with Power button.
-
1. What devices does FRP Bypass function support?
FRP Bypass function supports all Samsung, Xiaomi, Motorola, Lenovo, etc devices with Android version 5 to 13. -
2. What is FRP?
Factory Reset Protection (FRP), is a security feature on Android devices with Android OS Version 5.1 (Lollipop) and higher. The FRP provides a built-in security feature you are able to use that protects your device and information, including screen locks and data encryptions. The FRP is enabled automatically when a Google account has been registered on the device and will be disabled if the Google account is removed from the device prior to the Factory Data Reset.
-
1. What is the difference between Quick Recovery and Deep Recovery function?
Quick Recovery function helps you scan and transfer the existed data from Android device. Deep Recovery function helps you scan and recover lost data from Android device based on your Android device has been rooted. -
2. What is the difference between Standard Recovery and Advanced Recovery?
Quickly scan and recover data deleted by mistake in the shortest time. Advanced Recovery can recover lost/format data with the highest success rate.
-
1. What devices does System Fix function support?
System Fix function supports all Samsung devices with Android version 5 to 13. -
2. How to put your Android device into download mode?
There are two ways to put your device in Download mode – device without Home button and device with Home button. Please choose one way based on your device status.
For device without Home button:
- a. Disconnect the device from the USB cable, and press and hold {Power button} to power off the device. If the device is still in recovery mode, press {Volume Down button} until you can select {Power Off}, then click it to power off the device. If it is in other modes, press and hold {Power button} to power off the device directly.
- b. After powering off the device, press and hold {Volume Up +Volume Down} buttons at the same time, and then connect it to the computer with a USB cable.
- c. When the warning screen appears, press {Volume Up button} to continue.
- d. When the download screen appears, please click the button below.
- a. Disconnect the device from the USB cable, and press and hold {Power button} to power off the device. If the device is still in recovery mode, press {Volume Down button} until you can select {Power Off}, then click it to power off the device. If it is in other modes, press and hold the {Power button} to power off the device directly.
- b. After powering off the device, press and hold {Volume Down + Power + Home Button} at the same time, and then connect it to the computer with a USB cable.
- c. When the warning screen appears, press {Volume Up button} to continue.
- d. When the download screen appears, please click the button below.
-
1. What should I do if I fail to log in Google account?
If you can not log in Google account, please follow the steps to fix the issue:- a. Please check whether the network is stable or not. If not, please keep network stable and try again.
- b. If your Google account is turned on 2-Step Verification, please turn it off before signing in.
- c. If there is no data on your Account, you can not log in Google account neither.
-
2. What kind of data can Extract Needed Data from SIM Card function recover?
Extract Needed Data from SIM Card function can only recover contacts. -
3. What devices does Extract Needed Data from System Crashed Device support?
Extract Needed Data from System Crashed Device supports all Samsung devices with Android version 5 to 13.
-
1. What devices does System Reinstall function support?
System Reinstall function supports all Samsung devices with Android version 5 to 13.
-
1. What kind of data does Data Manager function support?
Device Manager and Android Mover functions of DroidKit can support contacts, messages, call log, calendar, documents, books, apps, audio, ringtones, photos, videos, zip files, and apk files.
WhatsApp Manager function of DroidKit can support WhatsApp App and data (including message, call log and attachments).
-
2. What should I do if DroidKit is unable to detect messages on Android device?
Recently, we get feedbacks from some users that DroidKit can’t load their messages on Android device. Hence we prepare this article to solve the issue.
This issue is caused by that you disable the permissions of accessing the data on your device. To fix it, please click for more details to follow the instructions to grant these permissions of DroidKit app on your Android device. Then DroidKit can detect your messages normally.
-
1. What kinds of junk types does System Cleaner function support?
System Cleaner function supports clean cache files, APK files, running apps, and large files on Android device running Android 5 to 13.
-
1. How to send the log file for further analysis via DroidKit?
If you run into the technical problems about DroidKit, to help us make better analysis and find a solution for you soon, please send the log file to Support Team.
Launch DroidKit > Click Support icon > Enter email address & describe the issue > Click Submit. -
2.What should you do if DroidKit stuck on progress bar?
While using DroidKit, you may find the progress bar stays at some point a little bit longer. The problem-solving way varies from situations.
1. Stuck at downloading firmware stage
- a. Please check your network connection and make sure you can visit apple.com
- b. Try to switch network connection.
- c. If it got stuck longer than 10 minutes, please quit DroidKit, check your network connection and retry.
Some customer feedback DroidKit may crash or freeze occasionally. If you encounter the crash/freeze problem, please check the instructions below.- a. Please restart your Android device and DroidKit to run it again.
- b. If problem persists, please send us a log file to our Support Team for further investigation.
It's normal that the progress bar could stay at some point a little bit longer. Please just wait for it to complete and make sure to keep your device connected during the process. If it got stuck longer than 30 minutes, please quit DroidKit and retry.
-
1. How do I request a refund for DroidKit?
If you run into the technical problems about DroidKit, to help us make better analysis and find a solution for you soon, please send the log file to Support Team.
Launch DroidKit > Click Support icon > Enter email address & describe the issue > Click Submit. -
2.What should you do if DroidKit stuck on progress bar?
While using DroidKit, you may find the progress bar stays at some point a little bit longer. The problem-solving way varies from situations.
1. Stuck at downloading firmware stage
- a. Please check your network connection and make sure you can visit apple.com
- b. Try to switch network connection.
- c. If it got stuck longer than 10 minutes, please quit DroidKit, check your network connection and retry.
Some customer feedback DroidKit may crash or freeze occasionally. If you encounter the crash/freeze problem, please check the instructions below.- a. Please restart your Android device and DroidKit to run it again.
- b. If problem persists, please send us a log file to our Support Team for further investigation.
It's normal that the progress bar could stay at some point a little bit longer. Please just wait for it to complete and make sure to keep your device connected during the process. If it got stuck longer than 30 minutes, please quit DroidKit and retry.